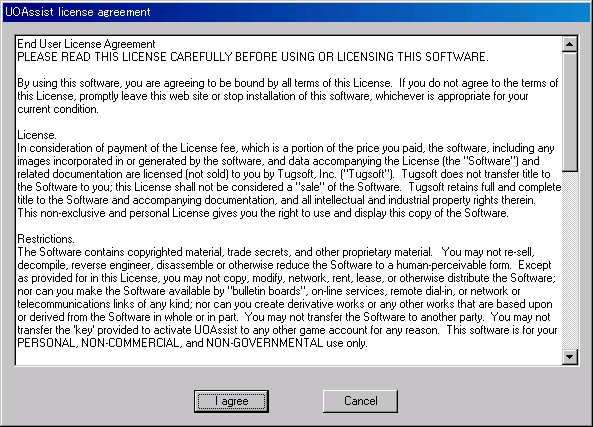
このソフトを全機能使うには料金を支払わなければなりません。いわゆるシェアウェアというものです。
UOAはアカウントごとに1つの登録となりますので、2つ以上のアカウントがある場合は、その数だけ料金が必要となります。
クレジットカード(VISA・MASTER CARD)をお持ちならば、支払いの決済が済んで12時間以内に使用可能になりますが、クレジットカードがない場合やVISA・MASTER CARDをお持ちでない場合、国際郵便為替などのほかの支払方法で支払わなければなりません。
日本では登録の代行を行っているサイトもありますので検索してください。
くれぐれも現金がからむ事などでよく考えてから行ってください。
手順
まず、こちらからソフトをダウンロードしてください。
インストーラーが起動してインストールを開始します。
ダウンロードしたファイルを実行すると最初にこのような画面が出ます。
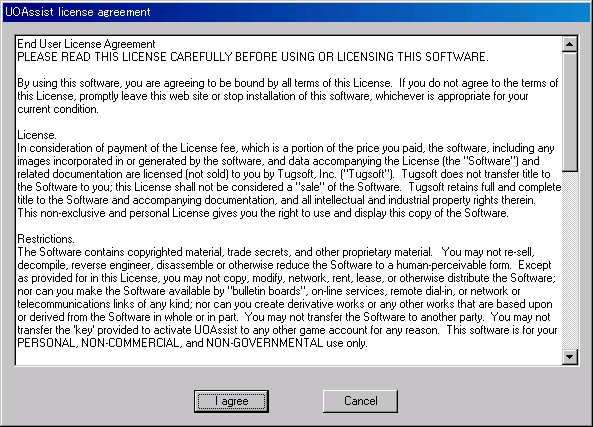
使用承諾書ですね。をクリックしましょう。
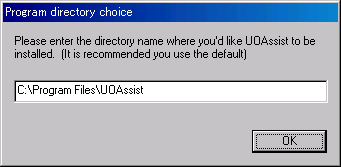
すると、このような画面が表示されます。どこにUOAをインストールするかたずねています。
このまま をクリックしましょう。
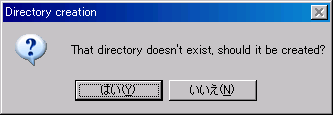
この画面は「ディレクトリがありません。作成しますか?」
とたずねているので をクリックしましょう。
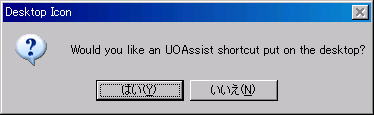
「デスクトップにショートカットを作成しますか?」と質問しています。
作成するなら 作らないなら をクリックしましょう。
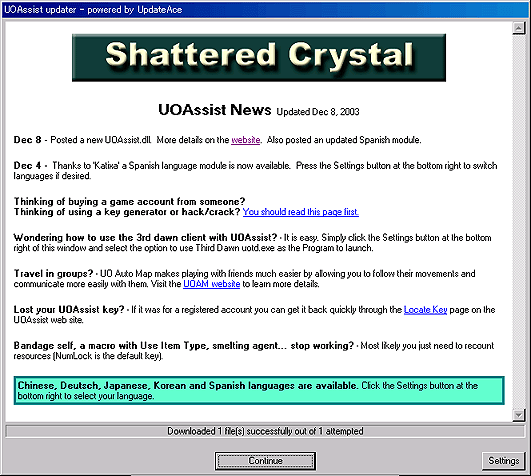
この画面が出てきたと思います。これでインストールは終了ですが、このまま起動すると英語での表示になりますので日本語にセッティングしましょう。
セッティングの仕方は右下の をクリックします。
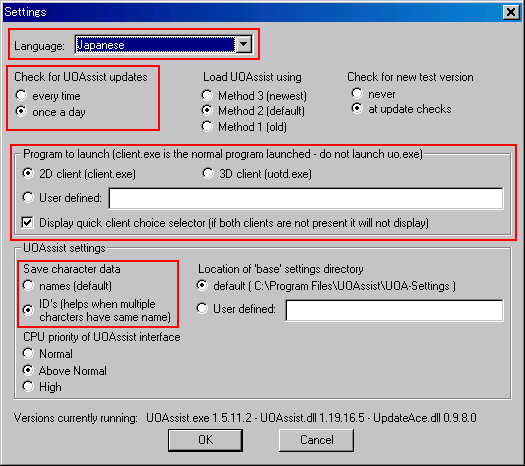
こういう画面が出てきました。まず、一番上の赤い四角で囲ってある部分の 「Language:」を [ Japanese ] に変更しましょう。
その下の赤い四角で囲ってある部分はアップデートのチェックはいつしますか?ということです。UOAを起動するごとにチェックするなら上の [ every time ] を一日に一回でいいなら下の [ once a day ] をチェックします。通常は上になっています。
その下の四角で囲ってあるところは、2Dで起動するか3Dで起動するかどうかのチェックです。2Dでプレイしているのなら2Dの方を3Dでプレイしているのなら3Dの方をチェックしてください。
Display quick client chose selectにチェックを入れると毎回どちらで起動するか選択できるウィンドウが表示されます。2D・3D両方使っている方はチェックをしましょう。
その下の四角で囲ってあるところはキャラクターのセッティングのセーブ方法を選びます。
同じシャードで同じ名前と使っているとUOAに不具合が出たりしますので下のID〜の方にチェックして下さい。お勧めは下のほうです。
他の部分は変える必要は無いと思いますので説明は省略します。
セッティングが完了したら をクリックしてください。
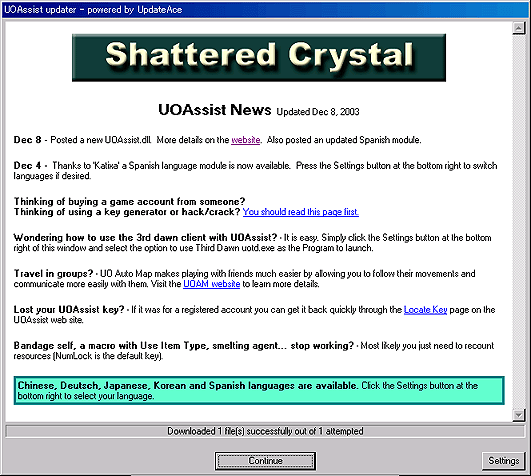
この画面に戻りました。画面下の真ん中にある をクリックしてください。
先ほどのセッティングで2D・3Dを洗濯するにチェックを入れた場合は

こういうウィンドウがありますのでどちらか起動したい方にチェックを入れて をクリックしてください。するとUOが立ち上がります。そのままUOにログインしてください。
普通にログインしてシャードを選択してキャラクターを選択してゲーム画面を表示します。その後UOAの画面を表示してください。表示方法は通常、画面の下のタスクバーにある [ UOAssist ] をクリックすると表示されます。フルスクリーンでプレイされている場合は、
[ALT+TAB]でUOAに変えるか[ALT+ENTER]でウィンドウモードにしてUOAを表示してください。
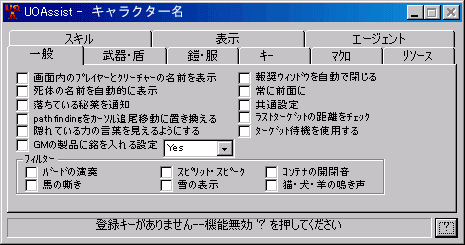
ようやくUOAの画面が出てきました。画面左上のUOAssist - キャラクター名の所が現在ログインしているキャラクター名が表示されているはずです。まだ登録が完了していないのでウィンドウの下の部分には 「登録キーがありません--機能無効’?’を押してください」 と表示されています。
画面右下の をクリックしてください。
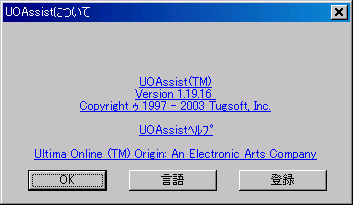
この画面が表示されたら右下の をクリックしてください。
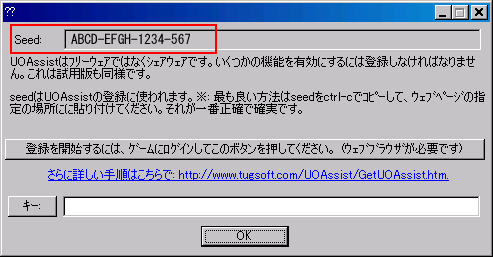
このウィンドウが表示されます。赤い四角い部分のSeedというのがあなたのアカウントに対する登録番号のようなものです。大事なものなのでコピー&ペーストでメモ帳などに保存しておきましょう。
画面の真ん中にある をクリックします。
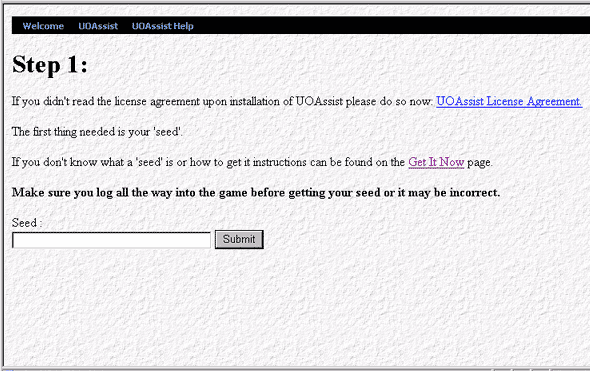
ウェブブラウザにこの様な画面が出たと思います。一番下の行のSeed:の所には、先ほどのSeedが表示されていると思います。もし表示されていないなら、UOAの先ほどの画面からコピーして貼り付けてください。手書きでメモしてそれを入力しても構いませんが、もしSeedが間違っていて登録が出来てしまった場合はトラブルの元になりますので十分ご注意ください。
Seedの入力が完了しましたら をクリックしてください。
その後画面が切り替わり、下のほうに
「Do you live in the United States?」 という文が表示されていると思います。
アメリカに住んでいますか?という質問なので [ No ] をクリックしてください。
| 英語表記 |
書き方(例)
|
備考
|
| Name: | Tarou Yamada | 山田 太郎 |
| Title: | 不要 | |
| Company: | 不要 | |
| Street Address: | 205 1-2 Chuou−KU | 住所 中央区1-2 205号 |
| City: | Toukyou−TO | 都道府県 東京都 |
| State/Province: | 不要 | |
| Zip/Postal Code: | 111-1234 | 郵便番号111-1234 |
| Country: | Japan | 国 日本 |
| Telephone: | 不要 | |
| FAX: | 不要 | |
| E-mail: | 123@123.com | メールアドレス |
| E-mail2: | 不要 | |
| URL: | 不要 |
上記のような画面が表示されたら例のように入力しましょう。
不要の部分は入力しなくても結構です。
メールアドレスはプロバイダメールにして下さい。
このメールアドレスに登録キーが送られてきます。
入力が終わったなら をクリックします。
Credit Card #: *
Person's Name on Credit Card: *
クレジットカードのナンバーを入力します。
Credit Card Expiration:
有効期限を選んでください。月/年の順です
Credit Card Type: * NOTE: Only Visa and MasterCard are accepted.
クレジットカードの種類を入力してください。VisaかMastercardのみです。
入力が終了したら をクリックしてください。
これで登録は完了です。
決済が確認されると12時間以内に登録キーがメールで送られてきます。実際には2時間以内に送られてくることが多いようです。
登録キーが送られてきたならUOAを起動してUOにログインしましょう。
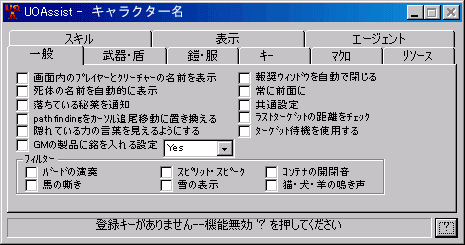
UOAの画面を表示して画面右下の をクリックしてください。
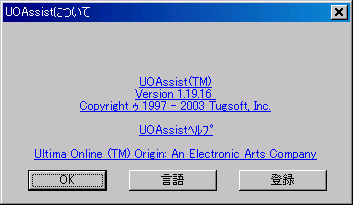
この画面が出ますのでをクリックします。
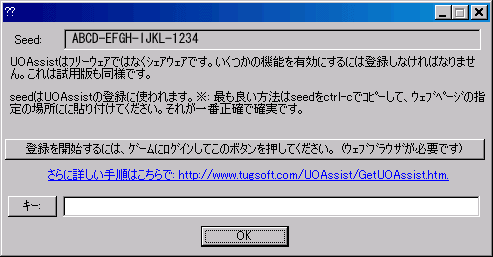
この画面の一番下の四角い白い部分にメールで送られてきた登録キーを入力します。入力ミスをしないためにもカット&ペーストをお勧めします。
入力が終わったならをクリックします。
先ほどの画面に戻りますのでをクリックしてください。
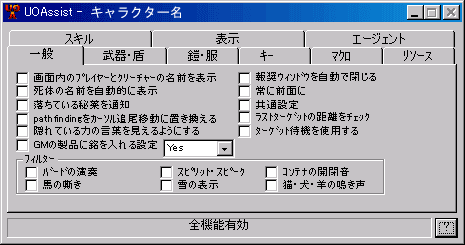
一番下の行が「全機能有効」になっていれば登録完了です。UOAを使うことが出来ます。
まずはリソースのタグをクリックして左の方にあるをクリックしてください。